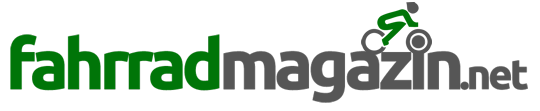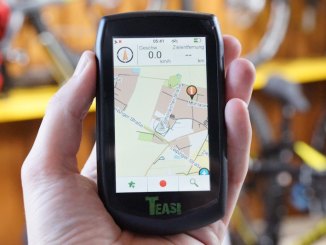Fahrrad Testberichte – Alle Berichte befassen sich mit dem Thema Fahrrad oder haben etwas damit zu tun. Testberichte rund um das Thema Fahrrad und Fahrradzubehör mit den Dingen, die man vor dem Kauf wissen will. Im Fokus stehen dabei die Verarbeitung, die Anwendung und die Erfahrungen im Alltag. Dabei beleuchten wir die individuellen Eigenschaften unterschiedlicher Fahrradprodukte.
Der neuste Fahrradhelm, Fahrradträger und Fahrradanhänger sind dabei nur eine kleine Auswahl an Produkten. Neben der Helligkeit bei Fahrradbeleuchtung oder Gadgets, testen wir nicht nur bekannte Produkte und Artikel. Wir halten auch immer Ausschau nach Innovationen und neuen Dingen auf dem Fahrradmarkt.